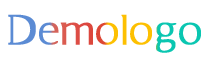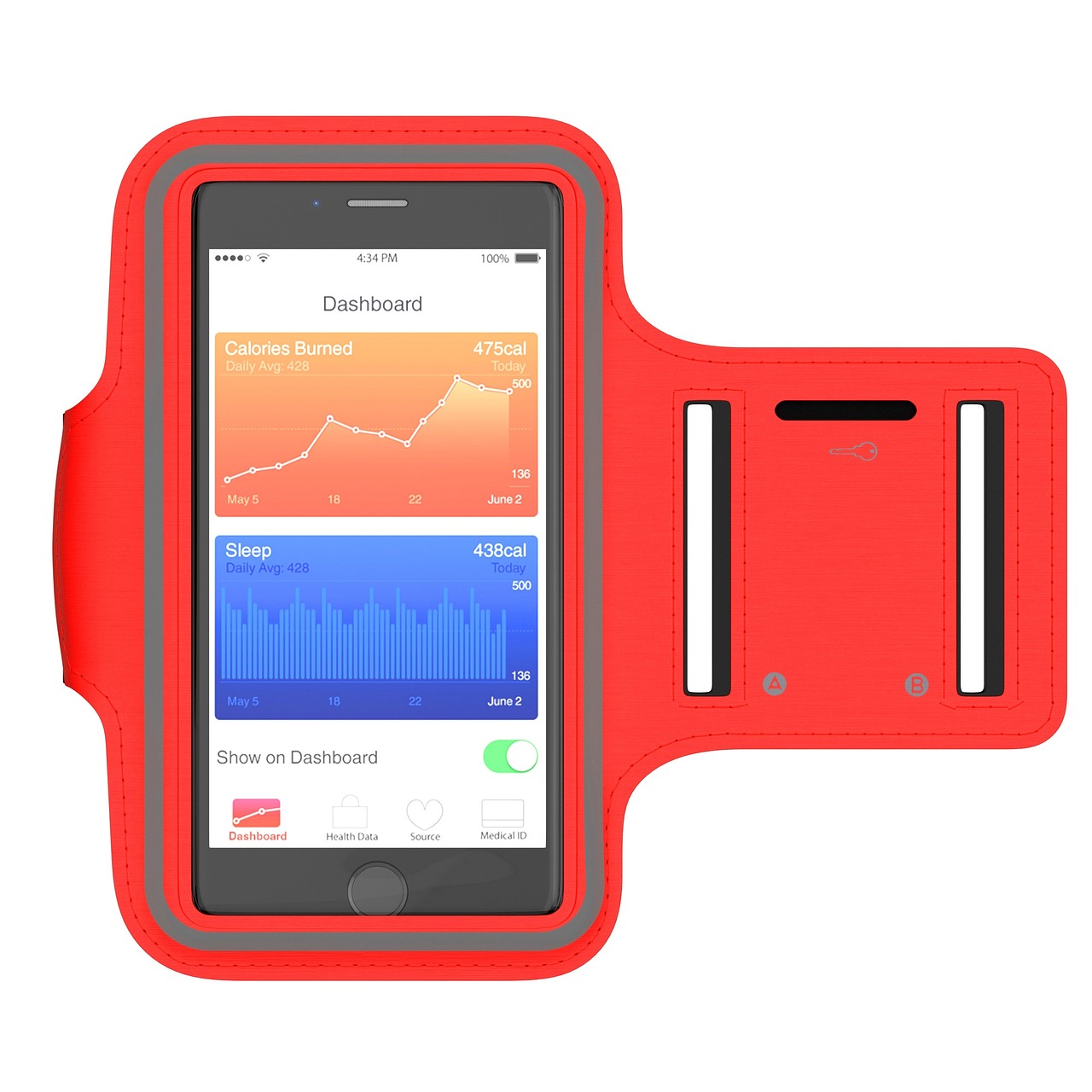摘要:本教程将指导您如何使用U盘重装Windows 7系统。首先备份重要数据,然后准备U盘和Windows 7镜像文件。插入U盘,制作启动盘,设置BIOS从U盘启动。接着安装系统,选择安装位置,等待安装完成。最后进行驱动安装和系统优化。本教程详细诠释了重装系统的步骤和注意事项,帮助您顺利完成系统重装。
本文目录导读:
如何用U盘重装系统Win7系统教程:详细诠释分析定义及步骤
定义与背景知识介绍
在数字化时代,计算机操作系统作为计算机的核心组成部分,扮演着至关重要的角色,Win7系统作为曾经广泛使用的操作系统,因其稳定性和易用性受到众多用户的青睐,随着时间的推移,系统可能会出现各种问题,这时重装系统成为一个有效的解决方案,U盘作为一种便捷的存储和传输工具,可以用于制作启动盘,进而帮助我们完成系统重装,本文将详细诠释分析如何使用U盘重装系统Win7的步骤。
准备工作
1、确认系统要求:在重装Win7系统之前,需要确认自己的计算机硬件配置满足Win7系统的最低要求。
2、准备U盘:准备一个容量足够的U盘(建议8GB以上),并确保U盘为空或仅有少量数据,因为制作过程会格式化U盘。
3、下载Win7系统镜像:从官方渠道下载Win7系统的ISO镜像文件,确保下载的文件完整且未被篡改。
制作Win7启动U盘
1、插入U盘,确保计算机识别U盘。
2、打开浏览器,访问相关网站下载并安装U盘制作工具,如Rufus等。
3、运行U盘制作工具,选择下载的Win7 ISO文件,选择U盘作为目标设备,点击开始制作。
4、等待制作过程完成,制作成功后,U盘将成为一个可引导Win7系统的启动盘。
U盘重装系统Win7步骤
1、将制作好的Win7启动U盘插入需要重装系统的计算机。
2、重启电脑,进入BIOS设置,将USB设备设置为启动首选设备(不同品牌的计算机进入BIOS的方法可能不同,一般可通过按F2、F10、Delete等键进入)。
3、保存设置并重启电脑,计算机将从U盘启动。
4、在启动界面选择语言设置和键盘布局。
5、选择安装类型:升级或自定义(仅安装Windows)。
6、选择安装分区:通常情况下,可以选择C盘作为安装位置。
7、等待系统安装过程完成,期间可能需要输入产品密钥(正版用户可输入购买的产品密钥,非正版用户可选择跳过)。
8、根据需要选择是否创建新的账户或保留现有账户。
9、进行系统配置和更新设置。
10、安装完成后,重启电脑并移除U盘。
系统配置与优化
1、安装常用软件:根据需求安装各类应用程序。
2、系统优化:根据计算机硬件配置,进行必要的系统设置和优化,以提高系统运行效率。
3、数据备份与恢复:备份重要数据,以防万一。
4、安全设置:安装杀毒软件,定期更新操作系统和安全软件。
注意事项
1、在进行系统重装之前,务必备份重要数据,以防数据丢失。
2、选择官方渠道下载系统镜像,避免下载不完整或篡改的文件。
3、制作启动U盘时,请确保使用可信赖的U盘制作工具。
4、在BIOS设置中修改启动顺序时,请注意不要误操作导致计算机无法启动。
5、重装系统可能会影响计算机上的硬件驱动和应用程序的兼容性,需根据实际情况进行调试。
封版说明
本文档为如何用U盘重装系统Win7的详细教程,经过多次实践验证,具有较高的实用性和可靠性,本文档封版号为24.43.45,请查阅时确认版本信息,在使用过程中如遇问题,可查阅相关论坛或技术支持寻求帮助,本教程仅供学习和交流使用,请勿用于非法用途,如需转载,请注明出处。